
安装VirtualBox
在Windows系统中安装VitualBox,很简单
下载地址:
在VirtualBox中安装CentOS
首先下载CentOS:
打开安装好的VirtualBox,点击新建:
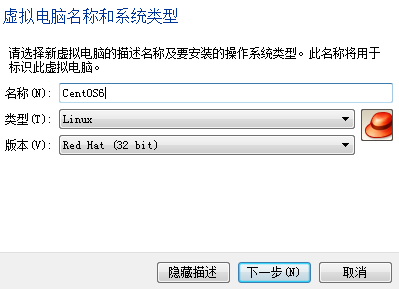
然后一路默认吧,这个不难,就不截图了。
创建好虚拟机后,启动它,启动的时候会弹出框,让我们选择系统镜像:

选择之后就可以引导了,选择安装操作系统即可。
将用户添加到超级用户组
该操作需要root用户来执行,因此需要先切换用户:
>su>chmod +w /etc/sudoers>vi /etc/sudoers
查找 "## Allows people in group wheel to run all commands" 并添加下面这一行并保存:
user ALL=(ALL) ALL
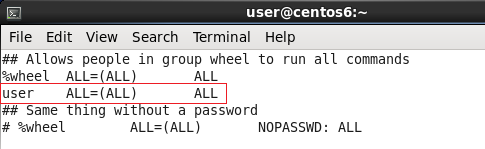
修改完成后,记得删除修改的权限:
>chmod –w /etc/sudoers
更新yum源
>cd /etc/yum.repos.d/ --进入yum配置文件目录>sudo mv CentOS-Base.repo CentOS-Base.repo.bak --备份配置文件>sudo wget http://mirrors.163.com/.help/CentOS6-Base-163.repo --下载163的配置
下载下来的文件名为 CentOS6-Base-163.repo
>sudo mv CentOS6-Base-163.repo CentOS-Base.repo --重命名>sudo yum update --更新
修改Hostname
修改/etc/sysconfig/network下的HOSTNAME变量 ----需要重启生效,永久性修改。
>sudo vi /etc/sysconfig/network
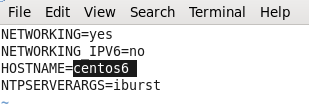
>sudo sysctl kernel.hostname=centos ----使其立即生效
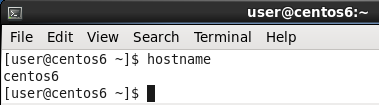
安装中文支持(将安装ibus输入法)
>sudo yum install "@Chinese Support"
如果遇到以下错误:
Invalid GPG Key from http://mirror.centos.org/centos/RPM-GPG-KEY-CentOS-6: No key found in given key data
>sudo vi /etc/yum.repos.d/CentOS-Base.repo
查找并将 gpgcheck=1 替换为 gpgcheck=0 然后尝试重新安装
之后进入System>Preferences>InputMethod,之后勾选Enable input method feature,并按下“Input Method Preferences”按钮:
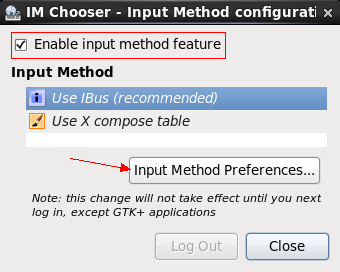
切换到Input Method选项卡(没安装中文支持之前,是没有InputMethod这一项的),在Select an input method下拉列表中选择Chinese>PinYin,并单击右边的Add。
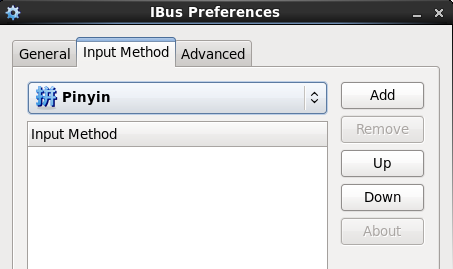
重新登录之后就可以通过Ctrl+Space切换输入法了:
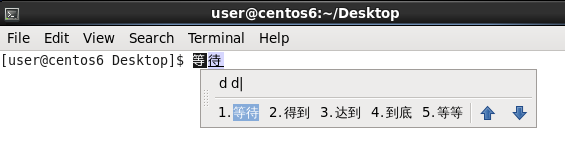
切换系统中英文
切换前:
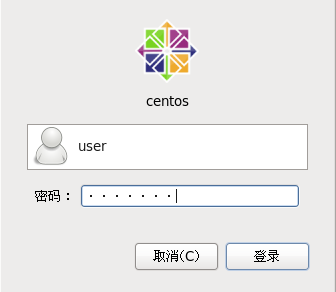
如果在安装系统的时候设置的英文或中文,现在需要切换为另一种语言,可以使用以下方式:
>sudo vi /etc/sysconfig/i18n
然后注释(或删除)掉中文,增加英文:
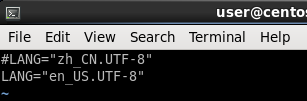
最后重启即可:
>sudo shutdown -r now
当然,以上是对于所有用户的修改,如果只需要修改当前用户的语言:
>vi ~/.bashrc
在最后增加:
export LANG=”zh_CN.UTF-8”
保存并重启系统即可。
切换后:
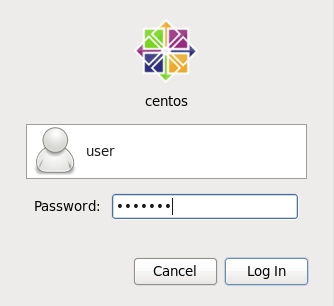
安装共享文件夹工具
先给虚拟机挂载Vbox工具包(该工具还可以使光标在物理机和虚拟机自由移动和切换):

选择Vbox安装目录下的VBoxGuestAddtions.iso:
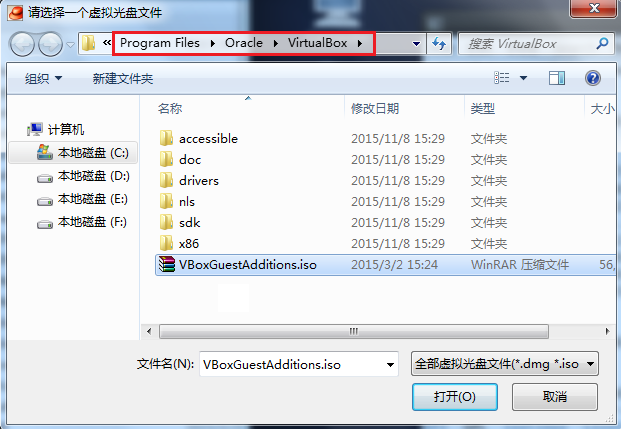
重启系统,之后:
>sudo yum install gcc.i686>sudo yum install kernel-devel-2.6.32-573.el6.i686>cd /media/VBOXADDITIONS_4.3.24_98716>sudo ./VBoxLinuxAdditions.run
等待安装完成:
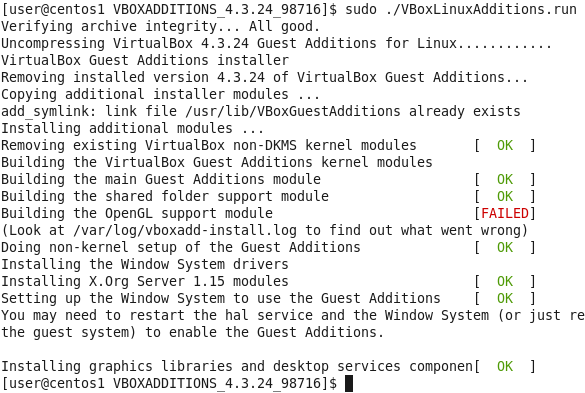
安装完成之后,鼠标就可以任意在虚拟系统和物理系统切换和移动了(无需在切换时按Alt键了)。接下来可以挂载共享文件夹了:
>sudo mkdir /mnt/Share --这是在Linux下的文件夹名称>sudo mount -t vboxsf Share /mnt/Share
将Vbox提供的共享文件夹Share挂载到/mnt/Share中。注意第一个Share是从VirturlBox中设置到共享文件夹名称。

之后可以尝试从Windows系统中拷贝文件到共享文件夹,并在Linux系统中去查看。
如果将虚拟的centos重启,则重启后需要重新执行
>sudo mount -t vboxsf Share /mnt/Share
才能继续使用共享文件夹。
安装右键打开终端快捷方式
>sudo yum -y install nautilus-open-terminal --安装nautilus-open-terminal>sudo shutdown –r now --重启后就可以使用了

安装SSH服务
>sudo yum install openssh.i686>sudo yum install openssh-server.i686
使用putty访问Vbox中的虚拟CentOS
首先,在Vbox中为该虚拟机设置网络:

选择连接方式为:仅主机(Host-only)适配器,这种方式可以让主机与虚拟机相连,但是虚拟机不能连接外网。
界面名称为:VirtualBox Host-Only Ethernet Adapter
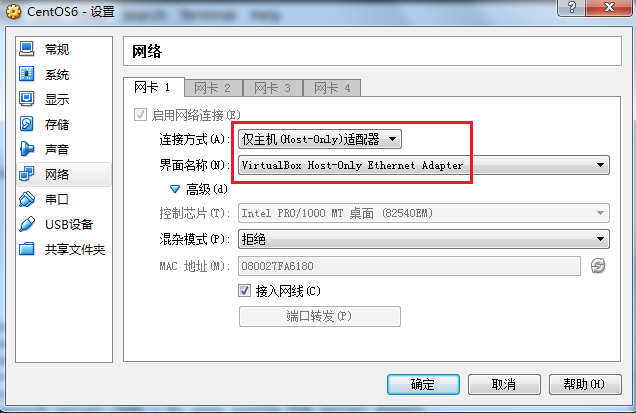
然后重启虚拟系统。
之后CentOS上检设置:
1. 关闭防火墙(可选)
>sudo service iptables stop >sudo chkconfig iptables off
2. 启动ssh服务
>sudo service sshd start
3. 查看CentOS 的IP地址:
>ifconfig -a
看到以下内容:inet addr:192.168.56.101 Bcast:192.168.56.255 Mask:255.255.255.0
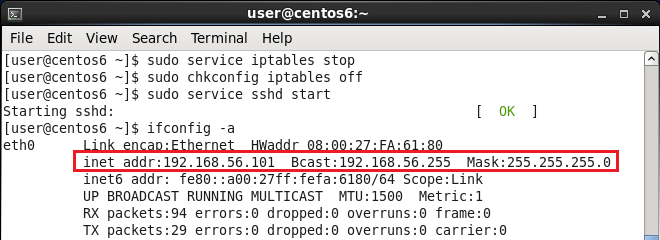
然后,回到WIN7下PING 192.168.56.101 ,确保虚拟机有回应。
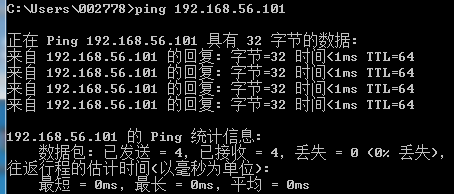
最后,PuTTY上场,会话方式选择SSH,填入虚拟主机IP地址192.168.56.101.
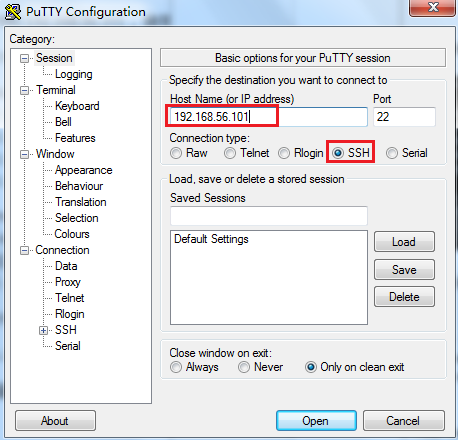
连接上后:
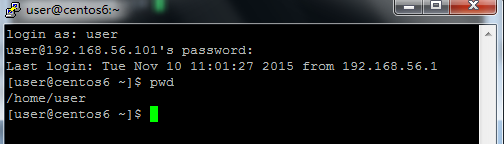
安装JDK
>sudo yum search jdk –-可选操作>sudo yum install java-1.8.0-openjdk-devel.i686

安装Redis
>wget http://download.redis.io/releases/redis-3.0.5.tar.gz>tar xzf redis-3.0.5.tar.gz>cd redis-3.0.5>make
make完后 redis-3.0.5/src目录下会出现编译后的redis服务程序redis-server,还有用于测试的客户端程序redis-cli,现在可以运行redis服务端了:
>sudo src/redis-server redis.conf
后面的redis.conf参数是redis的配置文件,可以省略,若省略,则使用默认的redis配置

开启服务后,这个窗口是不能运行命令,这个窗口可以关闭,服务不会关闭。运行redis-server后,就可以运行redis客户端redis-cli了,但此操作是可选的:
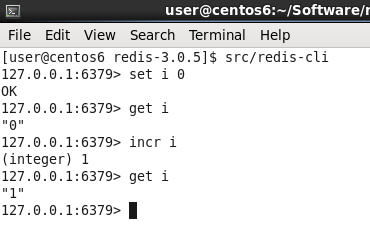
安装nginx
为了有足够的权限去创建文件,切换到root用户下:
>su
1.nginx的rewrite模块需要 pcre 库,因此需要先安装pcre
获取pcre编译安装包,在上可以获取当前最新的版本
解压缩pcre-xx.tar.gz包
进入解压缩目录,执行
>./configure>make & make install
在安装pcre过程中可能会遇到下面的错误:
configure: error: You need a C++ compiler for C++ support
此时需要先安装gcc和gcc-c++:
>yum install -y gcc gcc-c++
2.在./configure配置nginx的时候,可能会遇到下面的错误:
./configure: error: the HTTP gzip module requires the zlib library.
此时,应先安装zlib:
获取zlib编译安装包,在上可以获取当前最新的版本
解压缩zlib-xx.tar.gz包
进入解压缩目录,执行
>./configure>make & make install
3.安装nginx
和前面的步骤类似,先去http://nginx.org/en/download.html上获取nginx
解压缩nginx-xx.tar.gz
>./configure>make & make install
若安装时找不到上述依赖模块,使用
--with-openssl=--with-pcre= --with-zlib=
指定依赖的模块目录。如已安装过,此处的路径为安装目录;若未安装,则此路径为编译安装包路径,nginx将执行模块的默认编译安装。
4. 启动nginx
>cd /usr/local/nginx/sbin>./nginx
启动的时候可能会遇到以下错误:

解决办法:
确认已经安装PCRE:
>cd /lib>ls *pcre*
如果列表中有libpcre.so.0.0.1,则为该文件创建软链:
>ln –s /lib/libpcre.so.0.0.1 /lib/libpcre.so.1
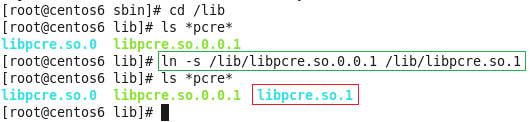
5. 重新启动nginx
>./nginx
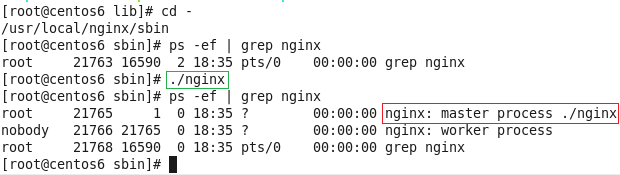
之后打开浏览器看看:
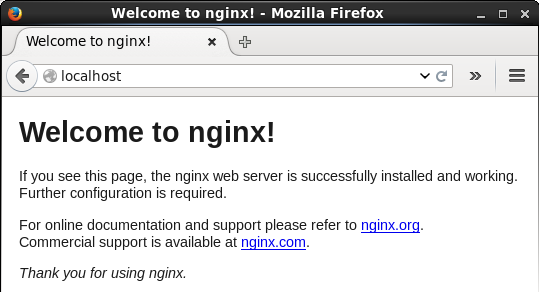
6. 停止nginx
>./nginx –s stop
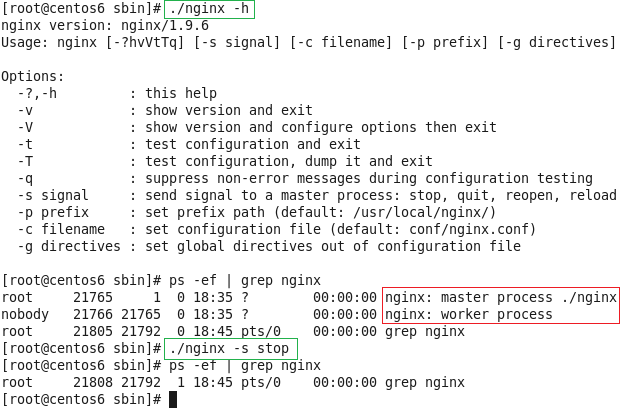
安装Tomcat
下载
解压
>tar zxvf apache-tomcat-xx.tar.gz>cd apache-tomcat-xx.tar.gz
配置环境变量
>export CATALINA_HOME=/home/user/Software/apache-tomcat-8.0.28>echo $CATALINA_HOME
启动tomcat
>cd $CATALINA_HOME/bin>./startup.sh
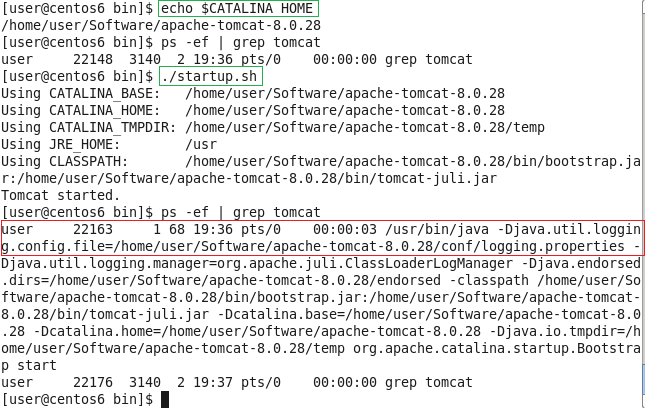
查看日志
>cd $CATALINA_HOME/logs>cat catalina.out

打开浏览器验证
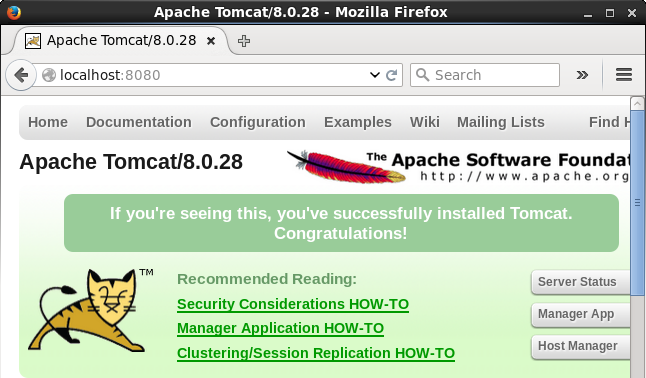
停止tomcat
>cd $CATALINA_HOME/bin>./shutdown.sh

安装Maven
下载:
解压:
>tar zxvf apache-maven-3.3.3.tar.gz
配置环境变量:
>sudo vi /etc/profile
添加下面的内容:
MAVEN_HOME=/home/user/Software/apache-maven-3.3.3PATH=$MAVEN_HOME/bin:$PATH
保存退出,然后使配置立即生效:
>source /etc/profile
现在看看吧:
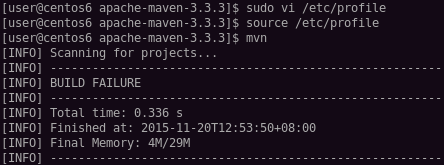
安装SVN
参考:
>sudo yum –y install subversion

安装Eclipse
下载:
>tar zxvf eclipse-jee-mars-1-linux-gtk.tar.gz>cd eclipse>./eclipse --也可以双击打开这个可执行文件
来看看吧:
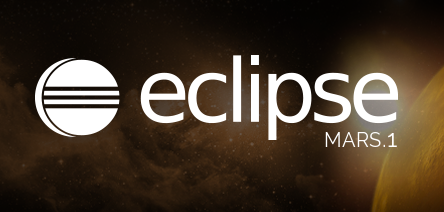
由于图片太多,篇幅较长,后续部分将写在下一篇博客中。